Explain The Interface Of Corel Draw
Customize CorelDRAW Graphics Suite to Fit Your Workflow
By Steve Bain
When it comes to your creative freedom to radically change your software's user interface, few applications come close to the CorelDRAW Graphics Suite. By changing your CorelDRAW or Corel PHOTO-PAINT workspace, you can literally go wild with custom toolbars, command menus, and shortcuts to create a look and feel to suit your workflow or your tastes.
Besides the cool factor, there's an invaluable practical side to customizing your workspace. It's surprising how quickly each extra moment you spend adjust tool settings or sifting through options can add up over the course of a task or project. Organizing and optimizing your workspace can yield an invaluable resource many of us often lack-time.
What Makes a Workspace a Workspace?
So, what exactly constitutes a workspace? Essentially, a workspace is a collection of interface settings. It includes the current state and positioning of all dockers, command menus, and toolbars as well as shortcut keys and status bar display. Workspaces also include any customized items you have created such as new command menus or custom toolbars.
Corel's workspace file uses the XML file structure which means the files can be easily created, saved, and shared. You can save and/or share different workspaces for specific design, layout, or graphic operations, or to emulate other applications. Virtually any interface element can be moved, copied, or deleted enabling you to personalize your program to suit your own work habits or needs. In this tutorial, we'll explore how to switch workspaces, perform toolbar customization, export your workspace, set document default settings, and restore your application to its original factory settings. That's plenty of ground to cover, so we'd better get started.
Import a Saved Workspace
Your current workspace is determined by the application or document settings you've selected during the course of working with the application or by importing a saved workspace file using the Workspace pane of the Options dialog. For some hands-on experience saving and importing workspaces into CorelDRAW X3, start by downloading and saving this workspace file. We'll use it next to explore and experiment with a few powerful workspace tricks. (NOTE: If you've changed your current workspace and wish to save it, be sure to perform the first three steps. Otherwise, jump to step 4.)
To save your current workspace, use these steps:
- With CorelDRAW X3 running, open a new blank document (Ctrl+N), choose Tools > Options (Ctrl+J), and click Workspace view the workspace options (shown below).
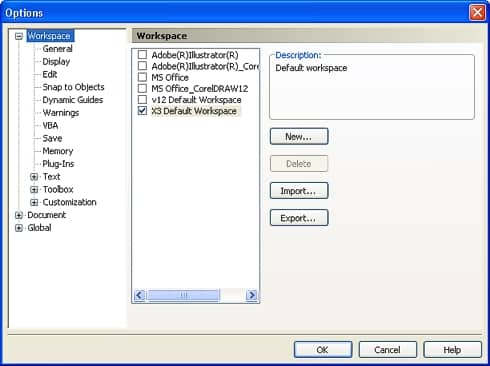
- Click the New button. In the dialog that opens (shown below) enter My Old Workspace as the workspace name and enter an optional description. Click OK to save the workspace and return to the Options dialog.

- Your old workspace will be saved and available in the list (as shown below). The check mark indicates it is currently loaded. Click OK to close the dialog.

With the file saved to your system, follow these steps:
- Open the Options dialog once again (Ctrl+J) and you'll see a list of available workspaces with a check mark beside the one you're currently using. If you're accessing this feature for the first time, the X3 Default Workspace will likely be the one selected.
- To load our tutorial workspace file, click the Import button. Follow the wizard screens to locate, open, and import the tutorial workspace file (named X3 Tutorial Workspace.xslt). Be sure all workspace items are selected, choose New Workspace, and name the workspace My Tutorial Workspace when prompted during the wizard process. After exiting the wizard, the new tutorial workspace will be selected in the Options dialog list (as shown below). Click OK to close the dialog and close the new document window without saving any changes.

Restoring Your Workspace to Factory Defaults
At this point, you may be wondering to yourself how you're going to undo what you've done so far. If needed, you can return to the Options dialog any time and choose a different workspace. For example, if you'd like to load your previous workspace, simply open a new document, open the Options dialog to the Workspace list, place a check mark next to My Old Workspace, and click OK to close the dialog. Your application interface will be returned to its previous state.
You can also return your workspace to its original factory default state. To do this, follow these brief steps:
- Close CorelDRAW (or Corel PHOTO-PAINT), press and hold the F8 key, and restart the application. Answer Yes to the alert dialog that appears (shown below).

- In the Workspace Selector dialog that opens (as shown below), choose X3 Default Workspace from the available drop-down menu. Your application will open using the original X3 default workspace loaded. For now though, let's continue exploring the workspace wonderland.

Welcome to My Workspace
Take a close look at the tutorial workspace you now have loaded. If you're accustomed to working with the usual default workspace, you'll notice several things have changed as shown below.

To begin with, a new Artwork Surfer toolbar is visible and other interface elements such as the command menus, Toolbox, and Status Bar are missing. To explore further, follow these steps:
- On the Artwork Surfer toolbar (shown below), click the far left button and notice a new document window opens at default settings. If you wish, open one of your own documents by clicking the second toolbar button to open the Open Drawing dialog.

- Explore the custom toolbar further and you'll see it also provides access to view-specific tools and functions geared toward browsing a drawing file, such as the Zoom tool, activation buttons for Wireframe and Enhanced with Overprints views, and buttons to toggle the display state of the page border, bleed, ruler, text frames, and guidelines.
- Press Ctrl+Shift+W and notice this custom shortcut executes the Close command-another aspect of workspace customization. You can access shortcut customization options from within the Options dialog by clicking Customization > Commands and clicking the Shortcut Keys tab (shown below).
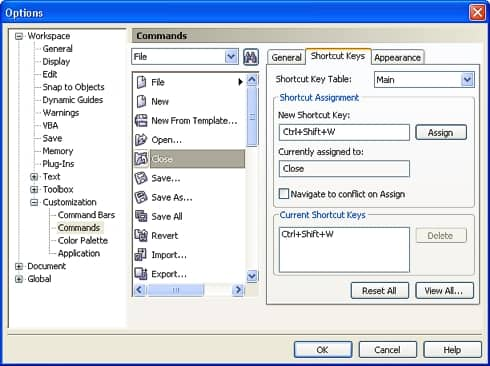
Interactively Customize Your Toolbars
With the tutorial workspace still loaded, let's do a little toolbar customization. As a general rule of thumb, virtually anything you see in your CorelDRAW or Corel PHOTO-PAINT interface can be moved, copied, or deleted.
This includes customizing any menu item, tool or toolbar button to create or modify any new or existing menu or toolbar. You can use customization features in the Options dialog to work with command bars, but the interactive method is much more intuitive. All it takes is a click-drag action while holding these keys:
- Move a button/command Hold Alt while dragging to a new toolbar or menu.
- Delete a button/command Hold Alt while dragging away from the toolbar or menu.
- Copy a button/command Hold Ctrl+Alt while dragging to a different toolbar or menu.
- Create a new toolbar Hold Ctrl+Alt while dragging from a toolbar or menu.
Using this method, it's important to press and hold the modifiers before you begin your mouse action. For some hands-on experience, try these operations:
- In the tutorial workspace, use the custom Source and Target toolbars. Press and hold your Alt key and click-drag any toolbar button from the Source toolbar to the Target toolbar (as shown below).

- Notice as you dragged the toolbar button an I-beam indicating the new button position appeared on the Target toolbar and the button migrated from the Source toolbar. Try the same operation using a different tool but press and hold Ctrl+Alt as the modifier keys. Notice this time the button is copied to the Target toolbar.
- Hold Ctrl+Alt, click to reveal the contents of the File menu, and click-drag the New command to the Target toolbar. Notice the command is copied to the Target toolbar as a button instead of text.
- Hold Ctrl+Alt and drag the Pick Tool button from the Source toolbar to an open space in your document window (as shown below). Notice a new toolbar is instantly created. For more practice, copy other tools to your new toolbar. Notice the new toolbar is automatically named New Toolbar 1 by default.

- To change your new toolbar's name, open the Options dialog (Ctrl+J), click Customization > Command Bars to view the Command Bars list, locate your new toolbar, click slowly two times on the toolbar name, and type a new name (as shown below).

- The tutorial workspace you're using includes a third new toolbar. Place a check mark next to the Precision Drawing toolbar and click OK to close the dialog. Notice this toolbar (shown below) include elements from various command bars demonstrating that you can mix and match elements from any existing toolbar or menu.


You may also add toolbar flyouts to your custom toolbar. A flyout is essentially a grouped collection of toolbar buttons. Creating new toolbar flyouts and copying or moving items from other flyouts requires a little more wrist action. To explore how it's done, follow these steps:
- Right-click the Target toolbar and choose Customize > Target Toolbar > Add New Flyout.

- A new empty flyout button is added to the toolbar (as shown below).

- With the new flyout added, click the source flyout to open it to see the source tool or option you wish to copy.
- Hold Ctrl+Alt while dragging from the source flyout until your cursor is over the target flyout. Before releasing your mouse button, you'll see the target flyout open. After it opens, move your cursor onto it, and then release the mouse button, as shown below.

Exporting Your Custom Workspace
There are two ways you can preserve your custom CorelDRAW or Corel PHOTO-PAINT workspace-either by creating a new workspace as we covered earlier, or through exporting. You can also choose which specific items to include your workspace if you wish. The export operation creates a unique file you can email, share between colleagues, or copy to other systems. To export your current workspace, follow these steps:
- Right-click any toolbar and choose Customize > Workspace > Export Workspaces from the popup menu (see below).

- In the Export Workspace dialog that opens (shown below) choose the workspace settings you would like to include and click the Save button.

- In the Save As dialog, enter a name and location and click the Save button to close the dialog and return to the Export Workspace dialog.
- Click the Close button to return to your Corel Graphics Suite application.
More Customization Options
If you're new to the workspace concept, it may help to know what is and isn't stored in a workspace file. For example, your CorelDRAW workspace does not determine document-level settings. Document settings include defaults such as fill and outline properties for graphic and text objects, a variety of general display-related preferences, as well as page, ruler, grid, guideline, style, save, and Web publishing options. These settings provide an extra layer of customization if you need it. You can choose which settings applied to your document to save as defaults in the Options dialog by choosing the Document options (shown below). Enable the check mark next to the setting you wish to save.

Once you have selected which document settings to save, you can immediately save all current document settings as defaults for new documents by choosing Tools > Save Settings as Defaults as shown below. Any currently applied document settings will be saved in your default CorelDRAW.cdt template file an automatically applied to each new document file you create.

If you've never ventured into the Corel Graphics Suite's powerful world of customization, this tutorial has exposed you to some intriguing possibilities. It may also help to know that although I often refer to CorelDRAW Graphics Suite X3, similar features are available in previous releases.
Steve Bain is an award-winning illustrator and designer, and an author of nearly a dozen books, including CorelDRAW®: The Official Guide.
Explain The Interface Of Corel Draw
Source: https://www.coreldraw.com/en/pages/items/1600144.html
Posted by: coaxumdevens.blogspot.com


















0 Response to "Explain The Interface Of Corel Draw"
Post a Comment